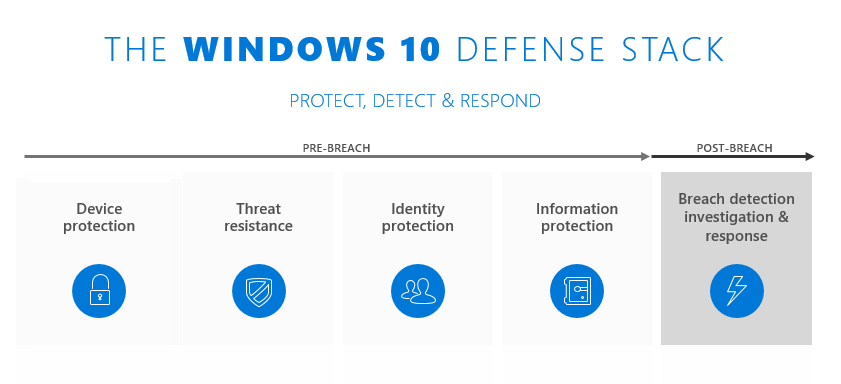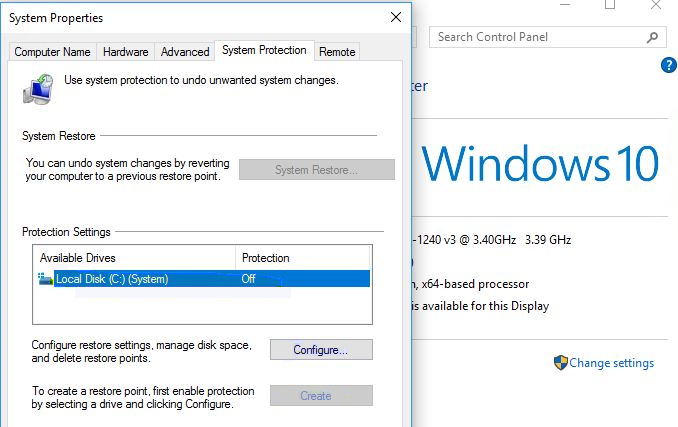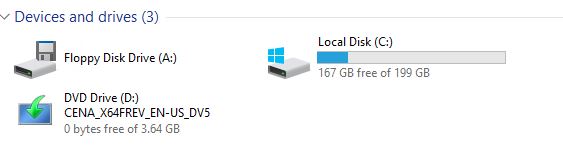Bem-vindo ao guia sobre como corrigir erros de arquivos DLL ausentes no Windows! Neste artigo, você encontrará dicas e soluções para resolver esse problema comum que pode afetar o desempenho e funcionamento do seu sistema operacional. Vamos explorar passo a passo como restaurar e substituir as DLLs ausentes, garantindo um ambiente estável e livre de erros. Acompanhe-nos nesta jornada e aprenda como resolver esse inconveniente de forma eficiente.
Causas de arquivos DLL ausentes no Windows 10
Arquivos DLL ausentes podem ocorrer no Windows 10 por várias razões. Alguns dos motivos comuns incluem atualizações falhadas do Windows, infecção por vírus de computador, exclusão acidental de arquivos DLL, e corrupção do sistema operacional.
Para corrigir erros de arquivos DLL ausentes, existem algumas soluções possíveis.
Uma opção é executar o Verificador de Arquivos do Sistema (SFC), que é uma ferramenta embutida no Windows. Abra o Prompt de Comando como administrador e digite sfc /scannow. Isso irá verificar e reparar automaticamente os arquivos DLL ausentes ou corrompidos.
Outra opção é usar a Restauração do Sistema para voltar a um ponto anterior em que os arquivos DLL estavam presentes. Vá para as Configurações do Windows, clique em Atualização e Segurança e selecione Recuperação. Em seguida, clique em Restaurar este PC e siga as instruções.
Se nenhuma dessas soluções funcionar, pode ser necessário baixar e instalar manualmente os arquivos DLL ausentes. Certifique-se de obter os arquivos de uma fonte confiável e verifique sua integridade antes de instalá-los.
Lembre-se sempre de ter um backup dos seus arquivos importantes antes de realizar qualquer alteração no sistema operacional.
Reinstalar o programa
Reinstalar o programa: Se você está enfrentando erros de arquivos DLL ausentes no Windows, uma solução possível é reinstalar o programa associado ao arquivo DLL ausente. Primeiro, desinstale o programa através do Painel de Controle. Em seguida, baixe a versão mais recente do programa a partir do site oficial ou de uma fonte confiável. Após o download, execute o arquivo de instalação e siga as instruções na tela para concluir a instalação.
Isso pode substituir os arquivos DLL ausentes e corrigir o erro. Lembre-se de reiniciar o computador após a reinstalação do programa. Se o erro persistir, você pode tentar outras soluções, como usar a ferramenta System File Checker ou restaurar o sistema para um ponto anterior.
Executar a ferramenta Verificador de Arquivos do Sistema
1. Abra o Prompt de Comando como administrador.
2. Digite sfc /scannow e pressione Enter.
3. Aguarde até que a verificação seja concluída.
4. Se a ferramenta encontrar quaisquer erros, ela os corrigirá automaticamente.
5. Reinicie o computador para que as alterações tenham efeito.
Lembre-se de que esta é apenas uma solução para corrigir erros de arquivos DLL ausentes e pode não resolver todos os problemas. Se o problema persistir, você pode precisar procurar outras soluções, como restaurar o sistema ou executar uma verificação de vírus.
python
import ctypes
def repair_dll(dll_path):
try:
# Carrega a DLL
dll = ctypes.WinDLL(dll_path)
# Realize operações de reparo necessárias na DLL
# Exemplo: Chame uma função da DLL para reparo
dll.repair_function()
# Retorne True se o reparo for bem-sucedido
return True
except Exception as e:
# Trate exceções ou erros que possam ocorrer durante o reparo
print(fErro ao reparar a DLL: {str(e)})
return False
# Exemplo de uso
dll_path = Caminho/para/sua/dll.dll
if repair_dll(dll_path):
print(DLL reparada com sucesso!)
else:
print(Falha ao reparar a DLL.)
Por favor, esteja ciente de que este código é apenas um exemplo genérico e pode não ser adequado para todos os casos específicos de reparo de DLLs. É altamente recomendável obter conhecimento especializado ou consultar um profissional de TI qualificado para lidar com problemas relacionados a DLLs no Windows.
Executar a ferramenta DISM
Para corrigir erros de arquivos DLL ausentes no Windows, você pode executar a ferramenta DISM. Esta ferramenta é usada para reparar arquivos de imagem do sistema e componentes do Windows. Primeiro, abra o Prompt de Comando como administrador. Em seguida, digite Dism /Online /Cleanup-Image /RestoreHealth e pressione Enter. Isso iniciará o processo de verificação e reparação dos arquivos DLL ausentes. Aguarde até que o processo seja concluído.
Depois disso, reinicie o seu computador e verifique se os erros de DLL foram corrigidos. Lembre-se de que este método é válido para o Windows 8, 8. 1 e 10. Para versões anteriores do Windows, como o Windows 7 e o Windows Vista, você pode usar o comando SFC /scannow no Prompt de Comando para verificar e reparar arquivos de sistema ausentes ou corrompidos.
Recuperar arquivos DLL excluídos com uma ferramenta de recuperação de arquivos
Recupere arquivos DLL excluídos usando uma ferramenta de recuperação de arquivos.
Se você está enfrentando erros de arquivos DLL ausentes no Windows, há uma solução. A ferramenta de recuperação de arquivos EaseUS Data Recovery Wizard pode ajudar.
Siga estas etapas para recuperar seus arquivos DLL excluídos:
1. Baixe e instale o EaseUS Data Recovery Wizard.
2. Abra o programa e selecione a unidade onde os arquivos DLL estavam armazenados.
3. Clique em Verificar e aguarde a conclusão da verificação.
4. Após a conclusão, navegue pelos resultados da verificação e localize os arquivos DLL desejados.
5. Selecione os arquivos e clique em Recuperar para restaurá-los em seu local original.
Lembre-se de que é importante evitar a exclusão acidental de arquivos DLL no futuro. Mantenha seu sistema atualizado com o Windows Update e execute verificações regulares com um software antivírus confiável para evitar a infecção por malware.
Baixar o arquivo DLL manualmente
1. Abra seu navegador e pesquise o nome do arquivo DLL que está faltando.
2. Encontre um site confiável para baixar o arquivo DLL. Recomendamos sites como DLL-files.com ou Baixaki.
3. No site, pesquise o nome do arquivo DLL e clique em Baixar ou Download.
4. Certifique-se de baixar o arquivo DLL compatível com a versão do seu sistema operacional (por exemplo, Windows 7, Windows 10).
5. Após o download, localize o arquivo DLL em seu computador.
6. Copie o arquivo DLL baixado e cole-o na pasta correta. Geralmente, essa pasta é C:WindowsSystem32.
7. Reinicie o seu computador para que as alterações tenham efeito.
Essas etapas devem ajudar a corrigir erros de arquivos DLL ausentes no Windows. Lembre-se de sempre baixar arquivos DLL de fontes confiáveis para evitar problemas adicionais.
Atualizar o Windows
1. Abra o Windows Update e verifique se há atualizações disponíveis para o seu sistema operacional.
2. Execute o Verificador de Arquivos do Sistema digitando sfc /scannow no Prompt de Comando. Isso verificará e reparará automaticamente quaisquer arquivos DLL corrompidos ou ausentes.
3. Tente restaurar o sistema para um ponto anterior usando a Restauração do Sistema. Isso pode ajudar a corrigir erros de DLL causados por alterações recentes no sistema.
4. Se você estiver usando o Windows XP, Vista ou uma versão anterior, considere atualizar para uma versão mais recente do Windows para garantir a segurança e estabilidade do sistema.
5. Certifique-se de ter um bom programa antivírus instalado e atualizado. Isso ajudará a proteger seu computador contra vírus e malware que possam causar erros de DLL.
Lembre-se de sempre fazer backup de seus arquivos importantes antes de fazer qualquer alteração no sistema. Se o problema persistir, consulte a base de conhecimento da Microsoft ou procure ajuda profissional.
Localização dos arquivos DLL no Windows 10
| Nome da DLL |
Localização |
| advapi32.dll |
C:Windowssystem32 |
| kernel32.dll |
C:Windowssystem32 |
| msvcp140.dll |
C:Windowssystem32 |
| msvcr120.dll |
C:Windowssystem32 |
| ucrtbase.dll |
C:Windowssystem32 |
| vcruntime140.dll |
C:Windowssystem32 |
| gdi32.dll |
C:Windowssystem32 |
| user32.dll |
C:Windowssystem32 |
| shell32.dll |
C:Windowssystem32 |
| ole32.dll |
C:Windowssystem32 |
Lembre-se de que a localização dos arquivos DLL pode variar dependendo da versão do Windows 10 que você está utilizando. Caso encontre erros relacionados a DLLs ausentes, verifique a tabela acima e verifique se a DLL em questão está localizada na pasta indicada. Caso contrário, você pode precisar reinstalar o programa que está gerando o erro ou baixar a DLL ausente e colocá-la na localização correta.
Como instalar arquivos DLL ausentes?
Para corrigir erros de arquivos DLL ausentes no Windows, você pode seguir estas etapas:
1. Execute uma verificação de arquivos do sistema usando o System File Checker. Abra o Prompt de Comando como administrador e digite sfc /scannow e pressione Enter. Isso verificará e restaurará os arquivos DLL ausentes ou corrompidos.
2. Use a Restauração do Sistema para voltar a um ponto de restauração anterior em que os arquivos DLL ainda estavam presentes. Digite Restauração do Sistema na barra de pesquisa do Windows e siga as instruções.
3. Se você estiver usando o Windows XP, pode tentar reinstalar o programa que está exibindo o erro de arquivo DLL ausente. Isso pode resolver o problema.
4. Certifique-se de ter um bom programa antivírus instalado e atualizado para evitar a infecção por vírus que possam corromper arquivos DLL.
5. Se nenhum dos métodos acima funcionar, você pode tentar baixar e instalar o arquivo DLL ausente manualmente. Certifique-se de obter o arquivo DLL de uma fonte confiável.
Lembre-se de sempre fazer backup de seus arquivos importantes antes de executar qualquer ação de solução de problemas.
O que acontece se os arquivos DLL estiverem ausentes?
Se os arquivos DLL estiverem ausentes, você pode enfrentar vários problemas no seu sistema Windows. Isso pode resultar em erros ao abrir programas, falhas no sistema ou até mesmo a incapacidade de inicializar o Windows corretamente.
Felizmente, existem algumas soluções que você pode tentar para corrigir esse problema. Uma delas é usar a Restauração do Sistema para voltar a um ponto anterior em que os arquivos DLL estavam presentes e funcionando corretamente.
Outra opção é verificar se o seu computador foi infectado por um vírus, pois alguns vírus podem corromper ou remover arquivos DLL. Executar um programa antivírus atualizado pode ajudar a identificar e remover qualquer ameaça em seu sistema.
Você também pode tentar reinstalar o programa ou o software que está apresentando o erro, pois isso pode substituir os arquivos DLL ausentes. Certifique-se de baixar a versão correta e atualizada do programa.
Se nenhuma dessas soluções funcionar, você pode tentar atualizar o sistema operacional Windows com os últimos service packs e patches disponíveis. Isso pode corrigir erros de arquivos DLL ausentes relacionados a atualizações e melhorias de segurança.
Introdução ao arquivo User32.dll
A DLL User32.dll é um arquivo importante do sistema operacional Windows que lida com a interface do usuário. Se você está recebendo erros de DLL ausentes relacionados ao User32.dll, aqui estão algumas etapas para corrigir o problema:
1. Verifique a Lixeira do seu computador – às vezes, arquivos DLL podem ser excluídos acidentalmente.
2. Execute uma verificação de vírus – um computador infectado por vírus pode causar problemas com arquivos DLL.
3. Use a Restauração do Sistema – isso pode ajudar a restaurar versões anteriores do arquivo User32.dll.
4. Atualize seus drivers de hardware – drivers desatualizados podem causar erros de DLL.
5. Execute o Verificador de Arquivos do Sistema – o utilitário integrado do Windows pode reparar arquivos DLL corrompidos.
6. Instale as atualizações mais recentes do Windows – isso pode incluir patches ou service packs que corrigem erros de DLL.
Se nenhuma dessas soluções funcionar, pode ser útil entrar em contato com o suporte técnico da Microsoft ou consultar a base de conhecimento online para obter mais informações.
Sintomas
- Travamento do sistema: Ocorrência frequente de congelamentos ou reinicializações inesperadas do sistema operacional.
- Mensagens de erro: Aparecimento de mensagens de erro indicando a ausência de arquivos DLL durante a inicialização ou execução de programas.
- Lentidão do sistema: Queda de desempenho perceptível no computador, com programas demorando mais para abrir ou responder aos comandos.
- Aplicativos que não funcionam corretamente: Problemas ao executar determinados programas devido à falta de arquivos DLL necessários para o seu funcionamento adequado.
- Instabilidade do sistema: O sistema operacional pode apresentar comportamento instável, com falhas frequentes e imprevisíveis.
- Conflitos de software: Conflitos entre diferentes versões de arquivos DLL podem resultar em problemas de compatibilidade entre programas instalados.
Métodos para resolver erros do User32.dll
1. Use a Restauração do Sistema: Se você notar erros no arquivo User32.dll, tente usar a Restauração do Sistema para voltar a um ponto de restauração anterior. Isso pode corrigir problemas causados por alterações recentes no sistema.
2. Verifique se há vírus: Execute uma verificação completa do sistema usando seu software antivírus para garantir que não haja infecções por vírus ou malware que estejam afetando o arquivo User32.dll.
3. Atualize o Windows: Verifique se há atualizações disponíveis para o seu sistema operacional Microsoft Windows. Atualizações e Service Packs podem corrigir erros de DLL, incluindo o User32.dll.
4. Reinstale os programas: Se você estiver enfrentando erros específicos ao executar determinados programas, tente reinstalá-los. Isso pode substituir o arquivo User32.dll danificado ou ausente.
Lembre-se de fazer backup de seus arquivos importantes antes de tomar qualquer ação. Se os problemas persistirem, considere buscar ajuda de um profissional de TI qualificado.
Informações adicionais
– Se você está enfrentando erros de arquivos DLL ausentes no Windows, existem algumas soluções que podem ajudar a corrigir o problema.
– Verifique se o arquivo DLL está realmente faltando e não foi movido para a lixeira ou excluído acidentalmente.
– Execute uma verificação completa do sistema com seu software antivírus para garantir que não haja um vírus ou malware causando o problema.
– Se o problema ocorreu recentemente, você pode tentar restaurar o sistema usando a Restauração do Sistema.
– Se você estiver usando o Windows Vista ou uma versão mais recente, você pode usar o Windows Resource Protection para verificar e reparar arquivos do sistema.
– Se nenhuma das soluções anteriores funcionar, você pode tentar baixar e instalar o arquivo DLL ausente manualmente a partir de sites confiáveis.
– Lembre-se de sempre fazer backup de seus arquivos e criar um ponto de restauração antes de fazer qualquer alteração no sistema.