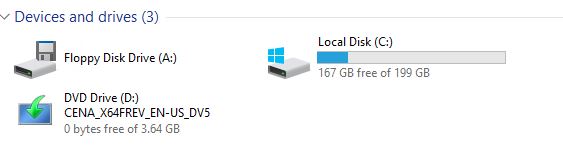Bem-vindo(a) ao artigo Fundo do Windows 10 fica preto constantemente, onde abordaremos um problema recorrente que muitos usuários enfrentam em seus computadores.
Configurar as opções de energia
| Passo | Instrução |
|---|---|
| 1 | Clique no botão Iniciar do Windows. |
| 2 | Selecione Painel de Controle no menu. |
| 3 | Clique em Opções de Energia. |
| 4 | Na janela das opções de energia, verifique se a opção selecionada é adequada para o seu uso. |
| 5 | Se necessário, ajuste o plano de energia selecionado ou crie um novo plano personalizado. |
| 6 | Clique em Salvar alterações. |
Ao configurar corretamente as opções de energia, você poderá evitar que o fundo do Windows 10 fique preto constantemente, proporcionando uma melhor experiência de uso do sistema operacional.
Ativar a opção Mostrar imagem de fundo da área de trabalho
1. Primeiro, clique com o botão direito do mouse em qualquer área vazia da área de trabalho.
2. No menu de contexto que aparece, clique em Personalizar.
3. Na janela de Personalização, clique em Plano de Fundo.
4. Em seguida, role para baixo até encontrar a opção Mostrar imagem de fundo da área de trabalho e certifique-se de que ela esteja ativada.
5. Se a opção já estiver ativada e o fundo do Windows 10 continuar preto constantemente, é possível que haja um problema com a imagem selecionada. Tente escolher uma imagem diferente ou restaurar as configurações padrão do sistema.
Se o problema persistir, pode ser necessário realizar solução de problemas adicionais ou verificar se há algum malware ou vírus no seu computador.
python
import ctypes
# Define a função que altera o papel de parede
def change_wallpaper(path):
SPI_SETDESKWALLPAPER = 20
ctypes.windll.user32.SystemParametersInfoW(SPI_SETDESKWALLPAPER, 0, path, 3)
# Exemplo de uso
caminho_imagem = C:\caminho\para\imagem.jpg
change_wallpaper(caminho_imagem)
Lembre-se de substituir C:\caminho\para\imagem.jpg pelo caminho real da imagem que você deseja usar como papel de parede.
Ajustar as configurações de exibição através do Centro de Facilidade de Acesso
Ajuste as configurações de exibição através do Centro de Facilidade de Acesso para resolver o problema do fundo do Windows 10 ficar preto constantemente. Primeiro, clique com o botão direito do mouse no menu Iniciar e selecione Painel de Controle. Em seguida, vá para Aparência e Personalização e clique em Facilidade de Acesso. Agora, clique em Facilitar a exibição do computador. Para ajustar as configurações de exibição, clique em Configurar alto contraste. Verifique se a opção Ativar alto contraste está desativada.
Se estiver ativada, desmarque-a. Em seguida, clique em Aplicar e OK. Se o problema persistir, tente reiniciar o computador e verificar se o fundo continua ficando preto. Se o problema persistir após essas etapas, é recomendado procurar assistência técnica.
Usar um método alternativo para definir o fundo da área de trabalho
1. Clique com o botão direito do mouse em qualquer área vazia da sua área de trabalho.
2. Selecione a opção Personalizar no menu de contexto.
3. Na janela Personalização, clique em Plano de fundo.
4. Em seguida, selecione a opção Apresentação de slides no menu suspenso.
5. Adicione as imagens que deseja utilizar como plano de fundo da área de trabalho.
6. Marque a opção Alterar imagem para definir a frequência com que as imagens serão alternadas.
7. Clique em Salvar alterações para aplicar as configurações.
Isso pode ajudar a evitar que o fundo fique preto constantemente. Se o problema persistir, é recomendado executar uma verificação de vírus e malware no seu computador, além de verificar se há algum problema com o sistema operacional ou com os drivers da placa gráfica.
Ajustar o tema e as configurações do Windows
1. Clique com o botão direito na área de trabalho e selecione Personalizar.
2. Na janela de personalização, clique em Tema.
3. Escolha um novo tema na lista ou clique em Obter mais temas online para baixar novas opções.
4. Para alterar a cor de fundo, clique em Cores.
5. Se o fundo do Windows 10 ficar preto constantemente, pode ser um problema de software. Execute o Verificador de Arquivos do Sistema para corrigir possíveis erros.
6. Se o problema persistir, verifique se há atualizações de driver para a placa de vídeo.
7. Caso contrário, pode ser necessário redefinir as configurações do Windows. Abra o Painel de Controle e escolha Opções de Energia. Clique em Escolher o que faz o botão de ligar/desligar e, em seguida, Alterar configurações indisponíveis no momento. Desmarque a opção Hibernar e clique em Salvar alterações.
8. Reinicie o computador e verifique se o problema foi resolvido.
Essas etapas devem ajudar a ajustar o tema e as configurações do Windows, além de solucionar a questão do fundo preto constante.
Identificar e resolver conflitos de software
- Reiniciar o computador
- Determinar se o problema ocorre apenas em determinadas aplicações ou em todo o sistema operacional
- Verificar se há atualizações disponíveis para o Windows 10 e para os programas afetados
- Desativar temporariamente programas de terceiros que possam estar causando conflitos
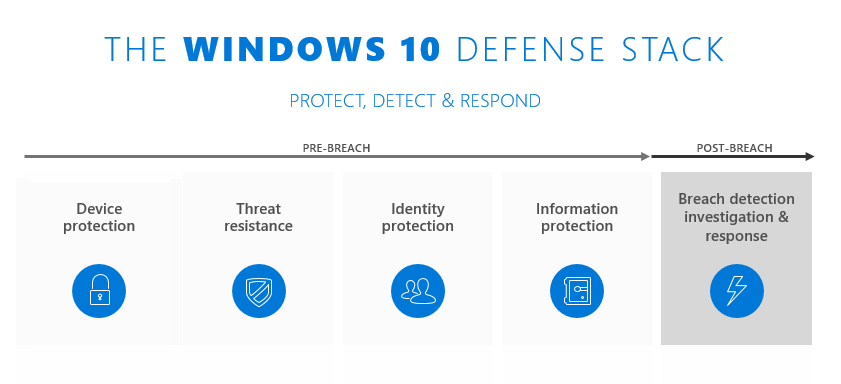
- Verificar se há programas ou drivers incompatíveis instalados e desinstalá-los, se necessário
- Executar uma verificação de vírus e malware no computador
- Restaurar o sistema para um ponto de restauração anterior, caso o problema tenha começado recentemente
- Verificar se as configurações de energia estão afetando o problema
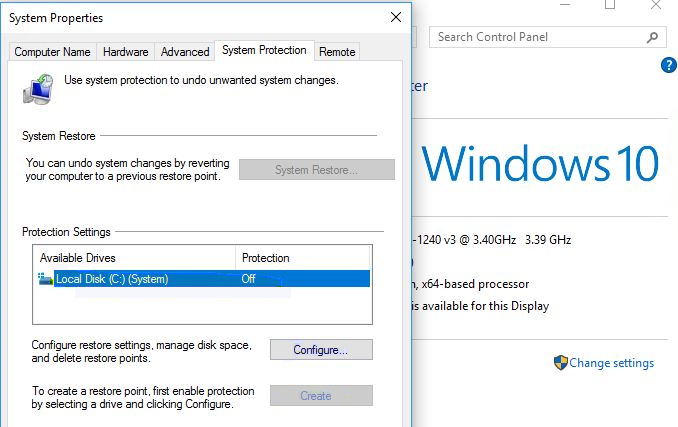
- Executar uma inicialização limpa para identificar se algum serviço ou programa de inicialização está causando o problema
- Realizar uma reinstalação limpa do sistema operacional, se todas as outras opções não resolverem o problema
Realizar verificações do sistema
- Verifique as configurações do seu monitor. Certifique-se de que a taxa de atualização está correta e de que não há nenhum problema de conexão.
- Atualize os drivers da placa de vídeo para garantir que estejam na versão mais recente.
- Execute uma verificação do sistema em busca de erros ou arquivos corrompidos.
- Verifique se há malware ou vírus no seu computador utilizando um programa antivírus confiável.
- Desative temporariamente programas de terceiros que possam estar interferindo no funcionamento do Windows.
- Realize uma limpeza de disco para remover arquivos temporários e desnecessários.
- Restaure o sistema para um ponto de restauração anterior, caso o problema tenha começado recentemente.
- Entre em contato com o suporte técnico da Microsoft se o problema persistir.